MediaInfo
Итак, что такое
MediaInfo и как с ней работать.
MediaInfo - это бесплатная программа для получения технической информации об аудио и видеофайлах различных форматов, а также о форматах изображений. Программа весит совсем немного c интуитивно понятным интерфейсом на английском языке, поэтому никаких сложностей в работе вы испытывать не будуте.
Начнем по порядку: Где найти и как установить.
Для того, что бы скачать самую последнюю версию этой программы - надо перейти по ссылке
http://mediainfo.sourceforge.net/ru/Download/Mac_OS и загрузить программу имеющую GUI.
Графи́ческий интерфе́йс по́льзователя (ГИП), графический пользовательский интерфейс (ГПИ) (англ.
Graphical user interface, GUI; сленг. ГУИ или Гуй) — разновидность пользовательского интерфейса, в котором элементы интерфейса (меню, кнопки, значки, списки и т. п.), представленные пользователю на дисплее, исполнены в виде графических изображений.
либо перейти по ссылке
http://sourceforge.net/projects/mediainfo/?source=navbar и скачать программу, нажав на зелёную кнопку "Download"
Программа есть и в App Store (платная)
https://itunes.apple.com/app/mediainfo/id510620098Работу программы рассмотрим на примере версии:
Итак, скачали образ в формате .dmg.
Монтируем образ и перетаскиеваем приложение в папку "программы"
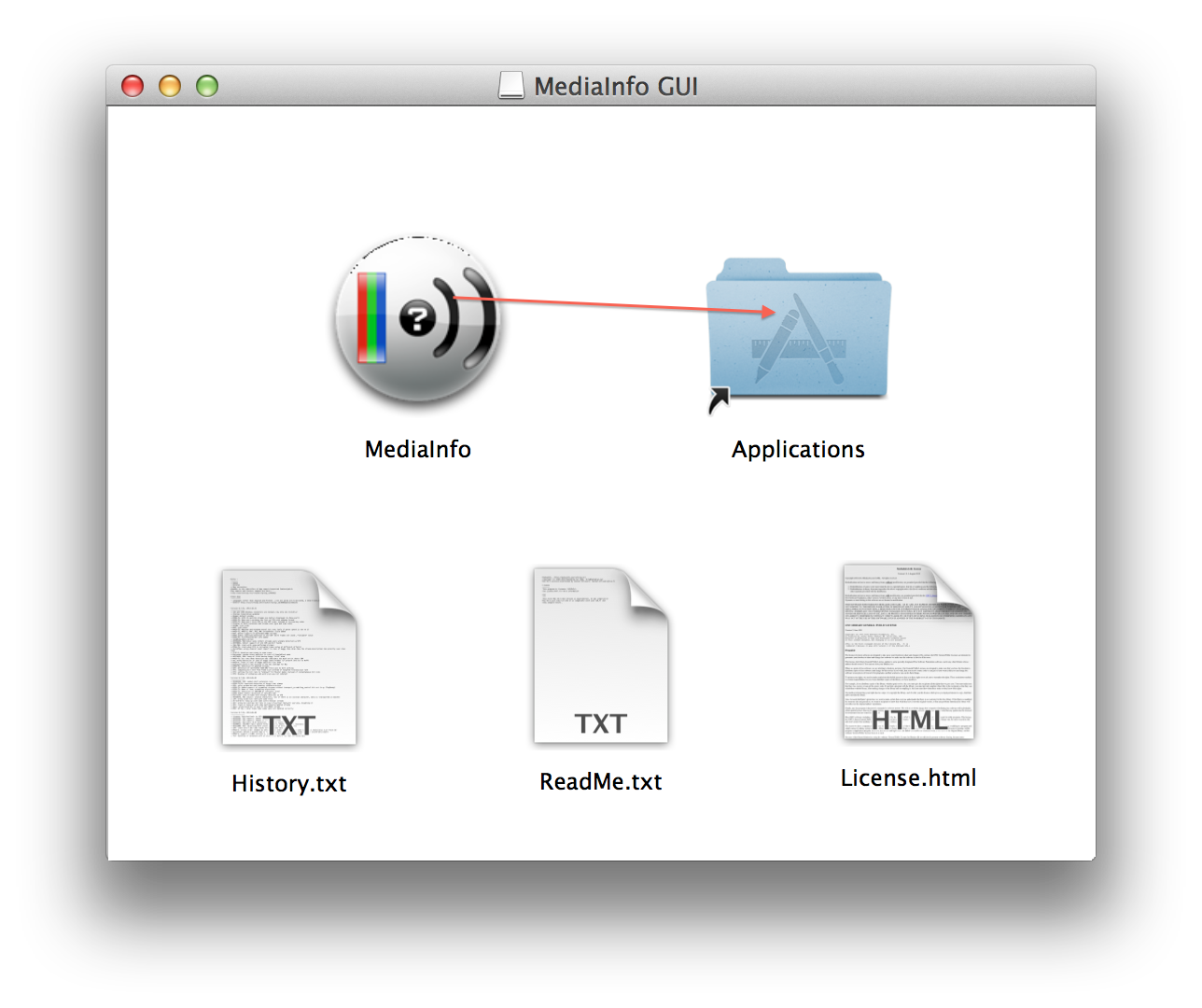 Как пользоваться программой.
Как пользоваться программой.Если вы запускаете программу впервые, то увидите окно:
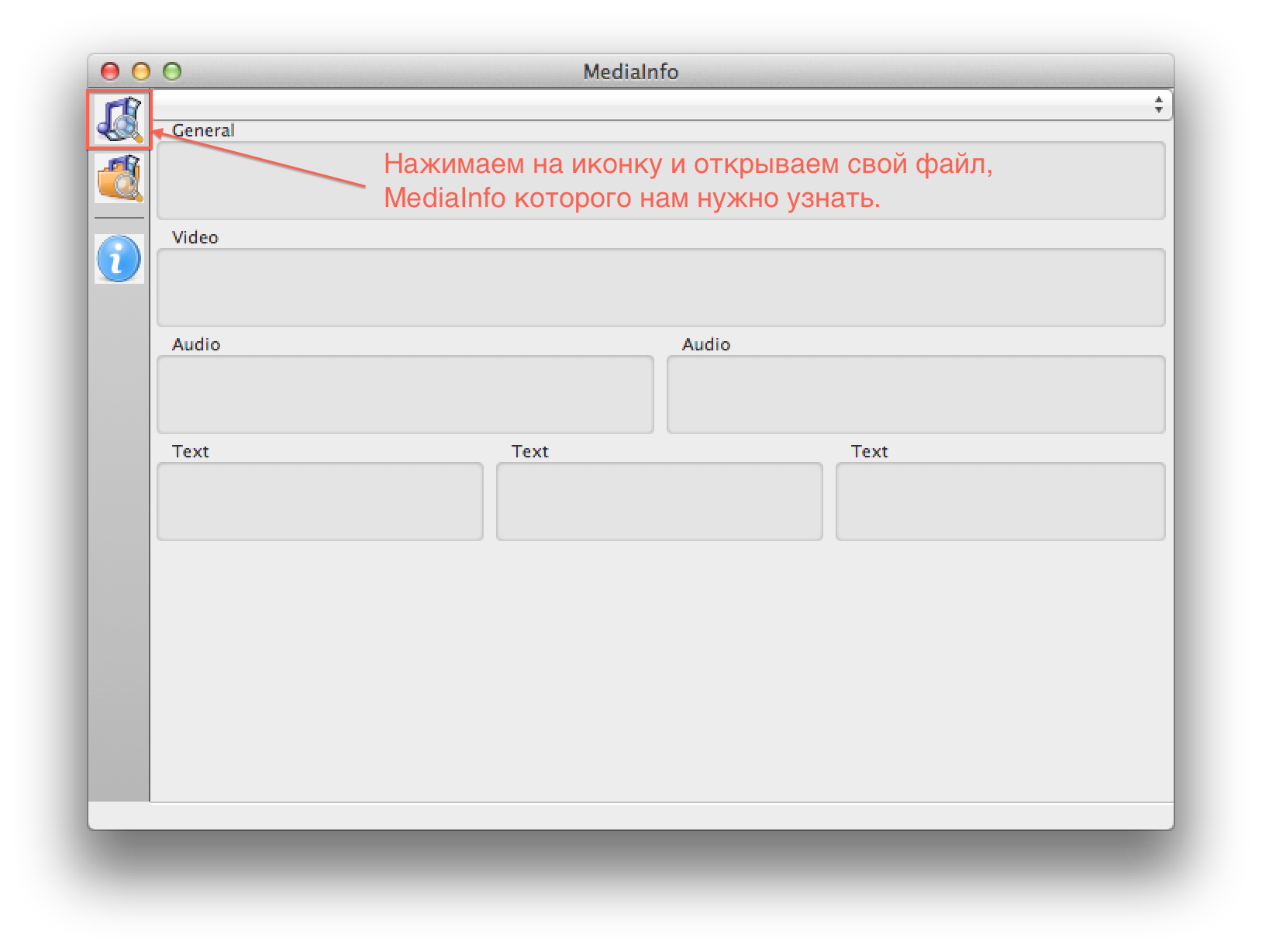
После того, как мы отыскали свой видео файл, окно программы будет выглядеть вот так:
Но для того, чтобы предоставить информацию MediaIfo в своём описании релиза, нам понадобится текстовый вариант. Для этого, в меню программы выбираем Viev - Text
Наша информация по файлу будет выглядеть таким образом:
Рассмотрим на этом примере:
Одна звуковая дорожка - ААС с битрейтом 128 kbps. Можно встретить контент с несколькими звуковыми дорожками и в том числе с субтитрами.
Размер кадра (раздел видео). Width (Ширина) 960 пикс., Height (Высота) 640 пикс. С отношением сторон (Display aspect ratio) 3:2.
Платформа iOS (Apple) включает модели с размерами 1024x768 и 2048x1536 для iPad, а также 480x320, 960x640 и 1136x640 для iPhone.
Если Вы выкладываете HD-контент, то обратите внимание на строчку Skan Type (тип развёртки): Progressive (прогрессивная). Но бывает и другое значение - Черезстрочная. Прогрессивную обозначают символом p, а черезстрочную - символом i.
Bit rate (Битрейт видео), в нашем случае это - 1 512 Kbps
Frame rate : 29.970 fps - Собственно, он показывает частоту кадров фильма. Этот параметр вам может показать несколько разных значений. И может быть: 20.000 fps, 25.000 fps, 23.976 fps , 29.970 fps.
* Если мы видим 25.000 fps, то у нас фильм, записанный, закодированный в системе PAL.
* Может такое случиться, что вы увидите Frame rate, равный 20.000 fps - это тот же PAL.
* Если вы видите Frame rate, равный 29.970 fps, значит у нас фильм NTSC.
* Если вы видите Frame rate, равный 23.976 fps, значит у нас, опять таки, фильм NTSC.
Продолжительность фильма лучше брать не отсюда, так как она обрезается до минут, а из какого-нибудь видеоплеера, который показывает с точностью до секунды.
Пользователи Windows смогут ознакомится с подробной инструкцией программы перейдя по этой ссылке:
Как узнать параметры видеофайла ( инструкция по программе MediaInfo )iMediaHUD
iMediaHUD — программа от разработчиков известного медиадекодера
iFFmpeg, единственное предназначение которой — выдать исчерпывающую информацию о содержимом медиафайлов. Поддерживается видео, аудио и статичные изображения, правда в последнем случае информация не такая обширная (не поддерживаются EXIF и IPTC), зато видео и аудио разбирается по косточкам очень подробно.
СТОИМОСТЬ - Free
Mac OS 10.6+
Скачать программу можно по этой ссылке
http://www.macupdate.com/app/mac/40255/imediahudИтак, скачали образ в формате .dmg.
Монтируем образ и перетаскиеваем приложение в папку "программы"
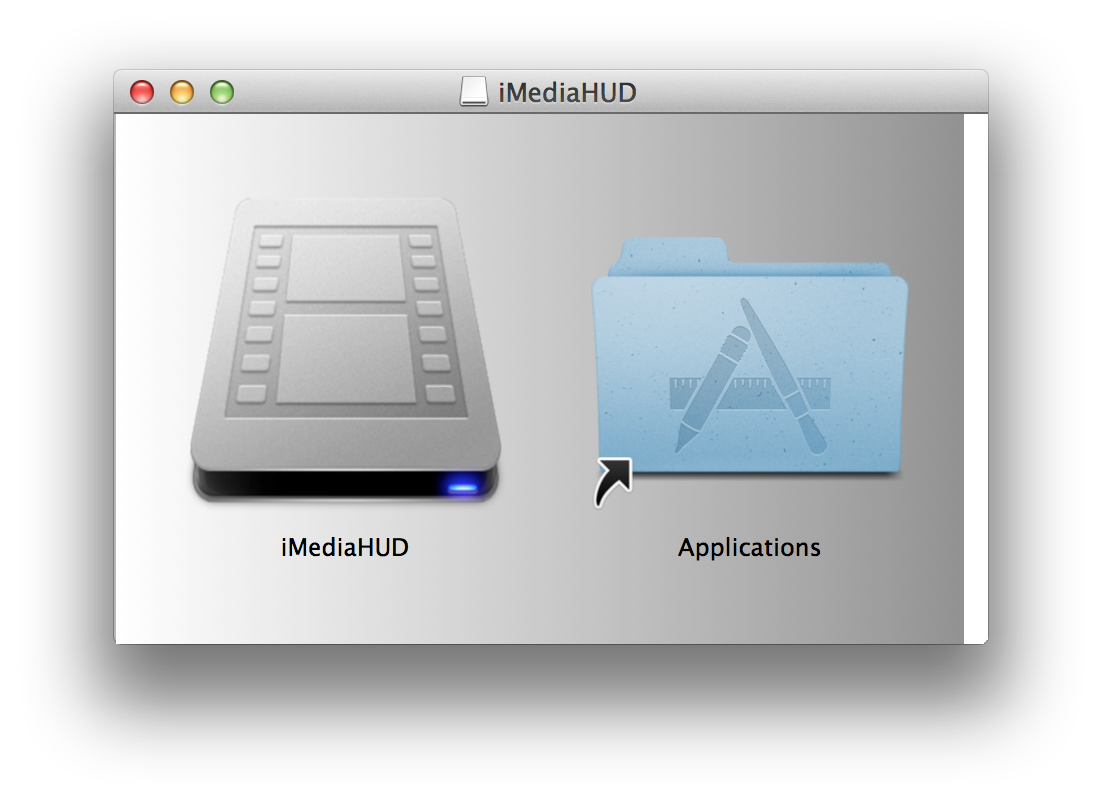
Если запустить iMediaHUD, то получим следующую картинку:
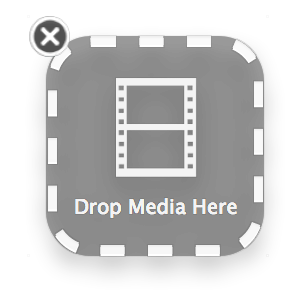
Далее нужно просто перетащить на нее интересующий медиафайл и подождать.
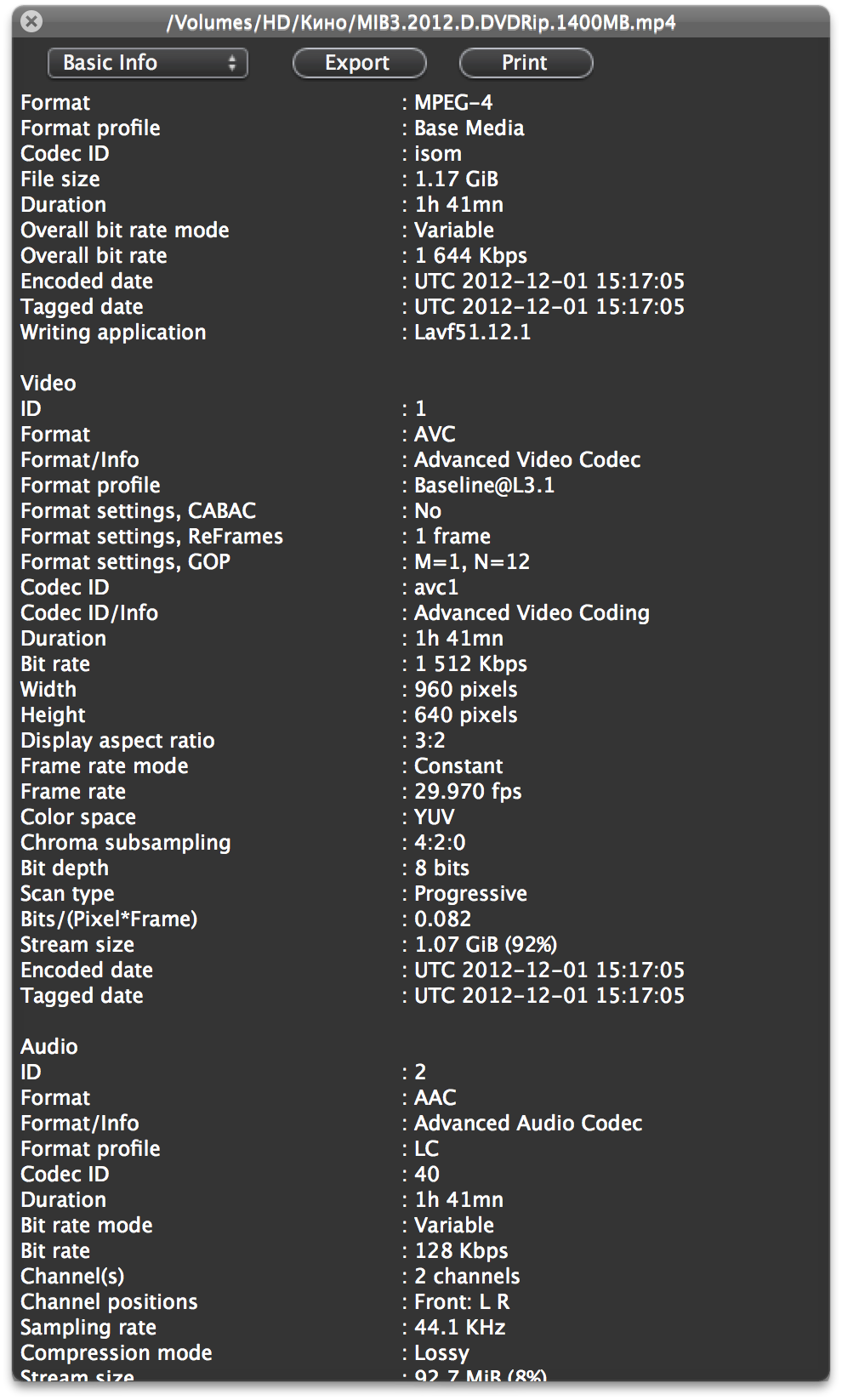
Если вместо Basic Info выбрать Extended, то можно получить дополнительные сведения:
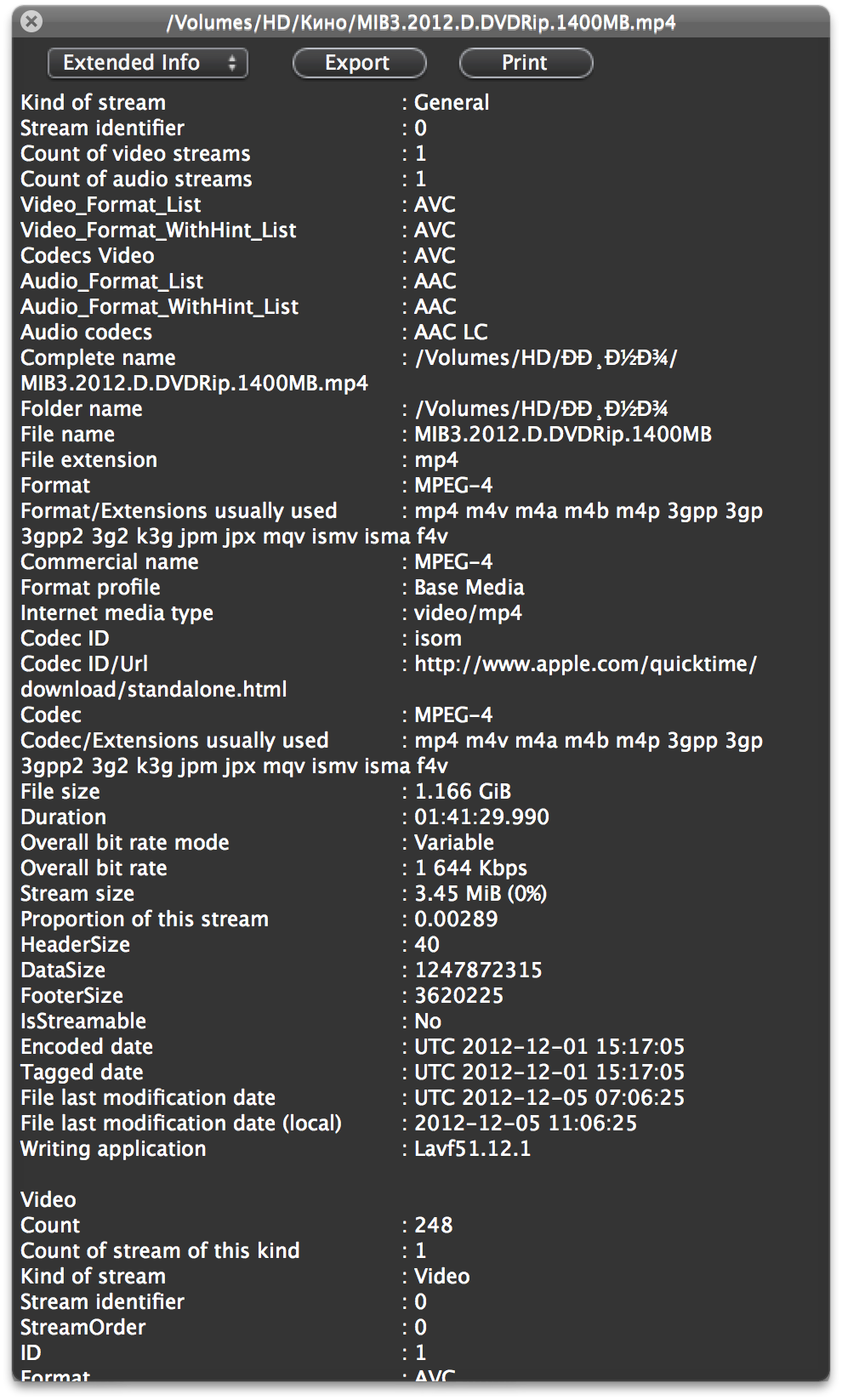
При необходимости информацию можно сохранить в файл или распечатать.